[DEV] Reference
This page serves as a reference for the available markdown options in the docs.
Diagrams
Android Runtime Overview
iOS Runtime Overview
Frame and Page Lifecycle
View Origin
Android View Lifecycle
- OnLayoutChangeListener
StackLayout (exploration)
Videos
View Origin Demo
Frontmatter
The top of the markdown file contains a section surrounded by --- this part is called the frontmatter, and it is used to set a few things on a page. For example:
---
title: Some title
---
<!-- the rest of the markdown -->Available options:
---
title: controls the h1 page title and the title in the browser tab bar
description: the page description, shown below the title and set in the description meta tags
category: the name/text of the page category, show in the breadcrumbs and above the title
categoryLink: the link where the custom category should link to
prev: the URL where the `Previous` button at the bottom should link to
prevText: the text to show in the `Previous` button. By default the text is looked up in the sidebar.
next: the URL where the `Next` button at the bottom should link to
nextText: the text to show in the `Next` button. By default the text is looked up in the sidebar.
contributors: false # to disable the contributors list in the right sidebar
contributors:
- GitHubUsername1
- GitHubUsername2
---
<!-- the rest of the markdown -->Images/Assets handling
Images and assets should be placed in the content/assets folder. Generally in a directory named the same as the page.
For example, if we have a page at /setup/windows the assets for this page would go in assets/images/setup/windows/.
This is not a hard-limitation, and can be switched up when necessary.
Referencing images in Markdown
To show the images in markdown, use the standard markdown image markup  where the path is relative to the markdown file itself.
For example:
<!-- content/setup/windows.md -->
Tabs
WARNING
In order to render Markdown inside a tab, you must have one line break above and below the markdown content.
For example:
<Tab>
# Test
</Tab>Will render # Test literally, while
<Tab>
# Test
</Tab>Will render a h1 Test title.
Flavor Tabs
All Flavor tabs will be synchronized and ordered consistently:
StepList
To notate steps from a screenshot, or steps in general, you can wrap any list with the <StepList> component to style the list.
Example:
<StepList>
1. This is a test step list, that should render the bullets on the left in a red circle
2. This is the second step
3. Then there's the **third** step
4. And a **fourth**
5. It can go...
6. On, and on...
7. And on and on...
8. Until we run out of things to say
9. But the list should handle **double digit** step counters just fine, as well as lines that wrap to multiple lines in case we have lots of words to say about a given step, beause sometimes steps just need that extra bit of explanation to properly make sense to the reader.
10. Finally, we can see those **double digits** in action right here.
</StepList>Important
Note the blank lines above and below the markdown list, this is required due to the way Markdown is parsed when combined with "html" elements.
- This is a test step list, that should render the bullets on the left in a red circle
- This is the second step
- Then there's the third step
- And a fourth
- It can go...
- On, and on...
- And on and on...
- Until we run out of things to say
- But the list should handle double digit step counters just fine, as well as lines that wrap to multiple lines in case we have lots of words to say about a given step, beause sometimes steps just need that extra bit of explanation to properly make sense to the reader.
- Finally, we can see those double digits in action right here.
DeviceFrame
To make content pretty, you can wrap it in a device frame
iOS Frame
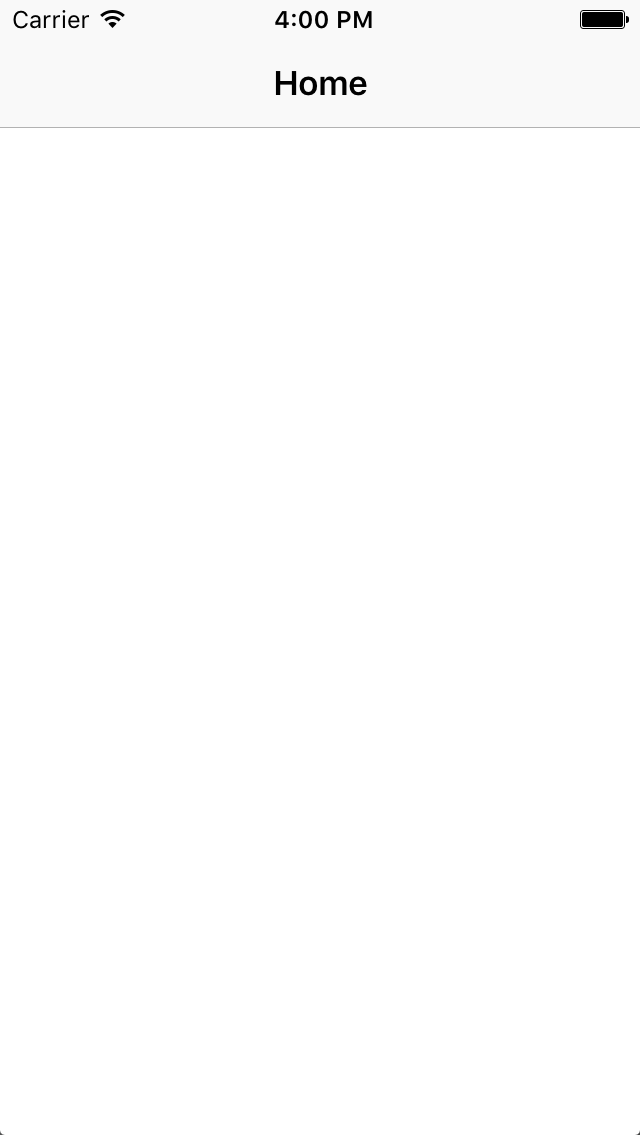
Android Frame
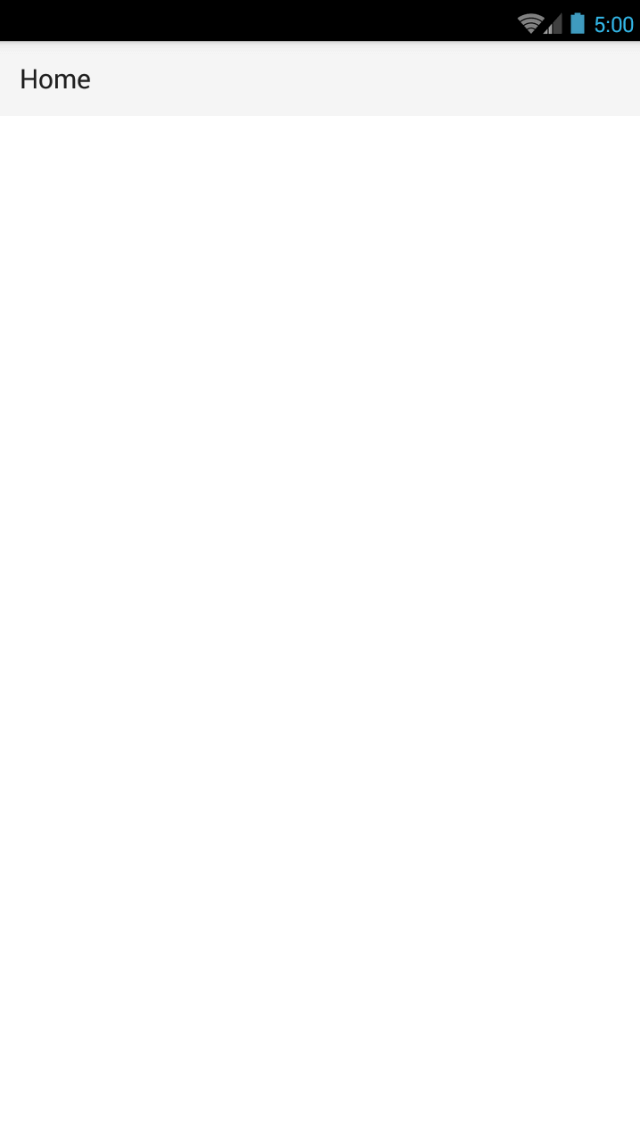
Generic Window Frame
Props:
title: string | false- sets a custom window titlebuttons: boolean- hide window buttons
- Next
- Introduction
